
hướng dẫn install SSL certificate Microsoft IIS 7, 8..
Bước 1: Tạo mã CSR
Để cài đặt ssl cho website, việc đầu tiên là bạn phải tạo CSR (Certificate Signing Request), sử dụng CSR này để tạo key tại nhà cung cấp chứng chỉ như Verisign, Thawte, Comodo, Geotrust … Các bước tạo CSR trên IIS7 được làm như sau:
- Vào Start –> Administrative Tools –> Internet Information Services (IIS) Manager.
- Nhấn vào tên máy chủ.
- Từ khung giữa, nhấp đúp vào nút “Server Certificates”
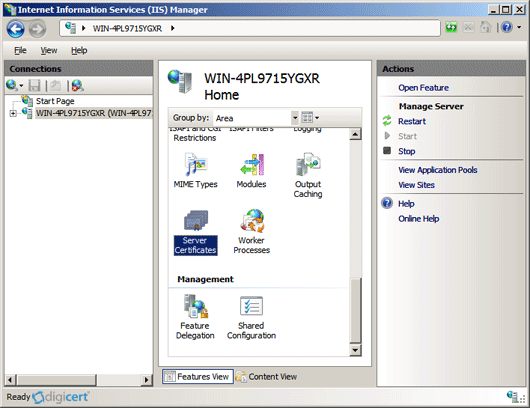
- Từ trình đơn “Actions” ở bên phải, nhấn “Create Certificate Request.” để mở tra trình thuật sĩ Request Certificate.
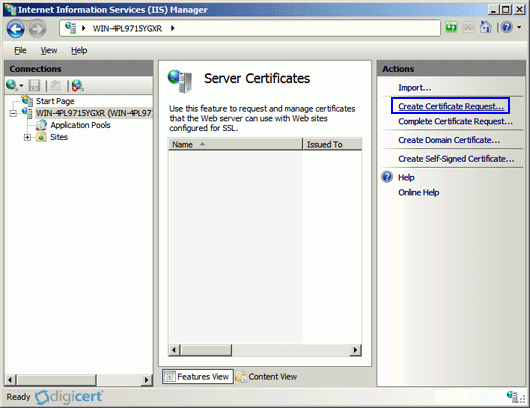
- Trong cửa sổ “Distinguished Name Properties“, nhập các thông tin sau:
Common Name – Tên mà chứng chỉ sẽ được truy cập (thường là tên miền đầy đủ dạng FQDN; chẳng hạn www.domain.com hay forum.domain.com). Trong trường hợp bạn đang đăng ký Wildcard SSL trong phần này bạn điền *.domain.com để sử dụng cho toàn bộ subdomain. -
Organization – Tên công ty/tổ chức của bạn.
Organizational unit – Tên bộ phận thuộc tổ chức/công ty (thường là “IT,” “Web Security,”).
City/locality – Tên thành phố mà công ty/tổ chức của bạn đang đặt tại.
State/province – Tên tiểu bang mà công ty/tổ chức của bạn đang đặt tại.
Country/region – Tên quốc gia mà công ty/tổ chức của bạn đang đặt tại.
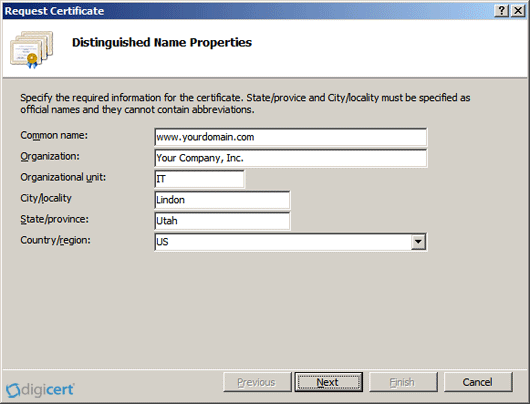
- Nhấn Next.
- Trong cửa sổ “Cryptographic Service Provider Properties” window, để mặc định (Microsoft RSA SChannel và 2048) và nhấn Next.
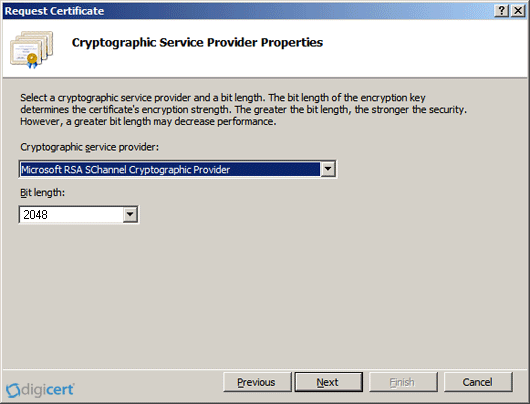
- Đặt tên cho tập tin CSR của bạn. Lưu ý nhớ tên tập tin và vị trí của nó để bạn cần chép toàn bộ nội dung của tập tin này để sử dụng cho tiến trình đăng ký chứng chỉ SSL khi được yêu cầu.
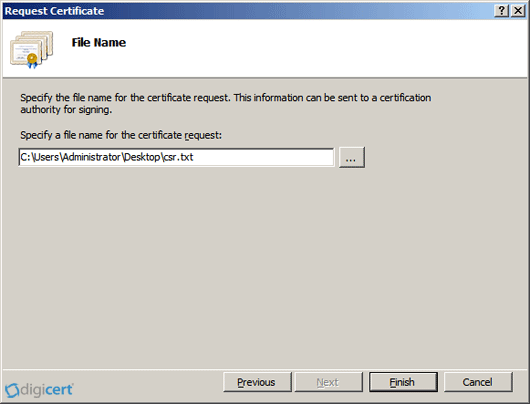
Bước 2: CÀI ĐẶT CHỨNG CHỈ SSL TRÊN IIS7
Sau khi bạn tạo được mã CSR và đăng ký thành công SSL, bạn sẽ có các file cần thiết cài ssl trong đó có file PKCS7 . để cài bạn làm theo hướng dẫn sau:
- Click Start > Administrative Tools > Internet Information Services (IIS) Manager
- Từ menu bên tay trái chọn chính xác tên máy chủ, nhấp đúp chuột vào Server Certificates
bên khung tay phải như hình:
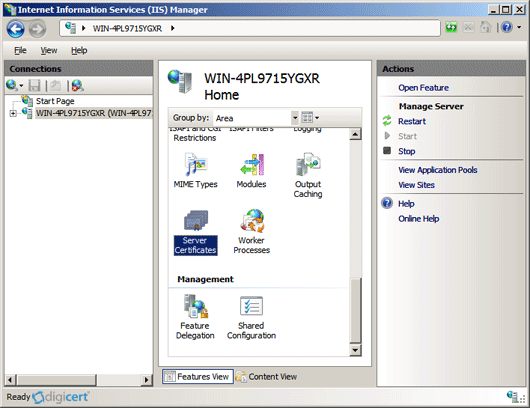
- Từ trình đơn “Actions“, nhấn “Complete Certificate Request.” để mở trình thuật sĩ Complete Certificate Request.
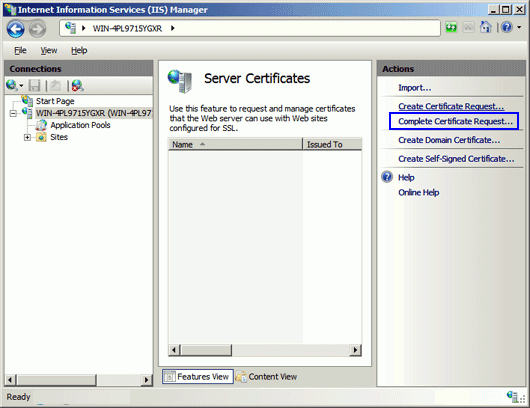
ở khung tiếp theo bạn chọn đường dẫn tới file PKCS7 và nhập “friendly name” bạn có thể điền friendly name là tên miền để dễ quản lý.
Chú ý: Có thể bạn sẽ gặp các thông báo lỗi sau: “Cannot find the certificate request associated with this certificate file. A certificate request must be completed on the computer where it was created.” hoặc “ASN1 bad tag value met“. Nếu bạn đang cài đặt SSL lên chính máy chủ mà bạn đã tạo CSR thì trong đa phần các trường hợp bạn có thể làm ngơ trước các thông báo lỗi này. Và chứng chỉ SSL sẽ được cài đặt thành công và hiện trong danh sách. Nếu không hiện trong danh sách bạn cần tạo lại CSR và tiến hành đăng ký một chứng chỉ SSL khác
Hoặc thông báo lỗi khi sử dụng PKCS7 “ASN1 bad tag value met. 0x8009310b (ASN: 267)” để khắc phục bạn làm theo hướng dẫn sau: SO15889
Bước 3: ADD SSL cho tên miền
- Click Start > Administrative Tools > Internet Information Services (IIS) Manager
- Trong phần “sites” Click chuột phải vào tên miền cần cài SSL chọn Edit Bindings
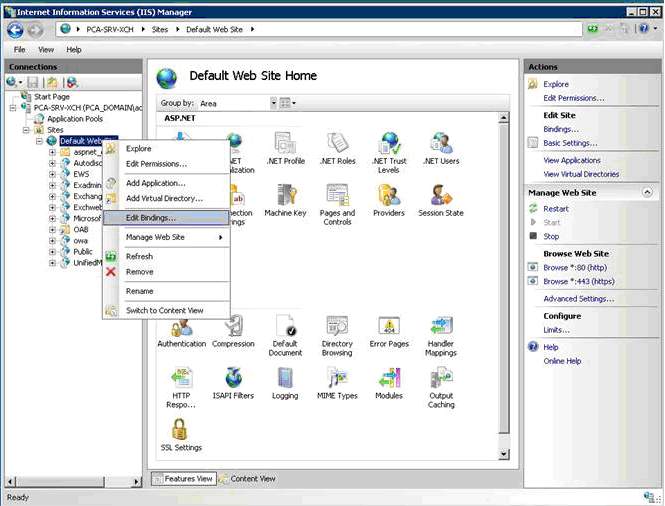
- Trong cửa sổ “Site Bindings“, nếu có port 443 bạn chọn port 443 nhấn edit, nếu không có nhấn nút “Add…“.
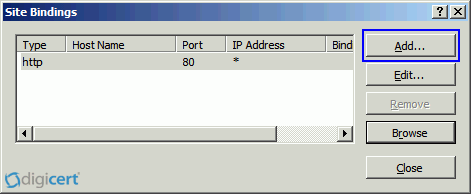
- Trong danh sách “Type” chọn https. Ở danh sách “SSL Certificate” chỉ định chứng chỉ số đã được cài đặt thành công trước đó.
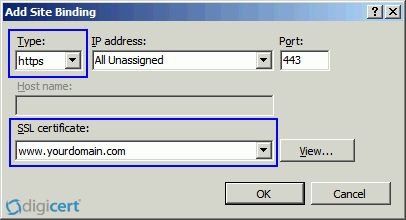
- nhấn OK như vậy bạn đã cài đặt xong SSL trên windows IIS. bạn có thể đợi chút sau đó kiểm tra lại,
- Để Kiểm tra trực tuyến bạn có thể test tại link: Check SSL
