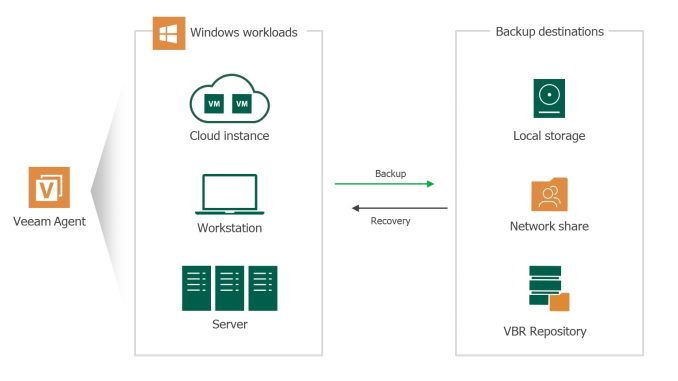
Veeam Backup Agent giải pháp backup Free cho Server Windows, Linux
Veeam Backup & Replication là khái niệm không còn quá xa lạ đối với quản trị viên, Đây là giải pháp hiệu quả tập trung giải quyết các vấn đề về Backup, khôi phục và an toàn dữ liệu trên nền tảng ảo hóa VMware và hỗ trợ trên cả Hyper-V, Server vật lý.
Trong bài viết này mình hướng dẫn cấu hình Veeam Backup cho server windows ( có thể cài đặt cho Linux), Veeam Backup agent có nhiều version nhưng với version miễn phí đã đáp ứng đầy đủ nhu cầu cơ bản backup.
Veeam Backup agent được xây dựng công nghệ của Veeam Backup & Replication
Bảng so sánh tính năng giải bản miễn phí và trả phí bạn có thể xem tại link: https://www.veeam.com/veeam_vaw_val_vam_11_editions_comparison_ds.pdf
Điểm nổi bật Veeam Backup Agent
- Sao lưu tin cậy: Backup full PC, Volume level backup, file level, hoặc folder-level
- Tạo đĩa recovery ( Bare-metal recovery ): Hỗ trợ tạo đĩa recovery để khỏi động khi có sự cố, hoặc khôi phục sang server có phần cứng khác.
- Khôi phục linh hoạt: với chế độ khôi phục file level, volume level, disaster recovery, restore trực tiếp tới Microsoft Azure and AWS.
- incremental backup: Hỗ trợ sao lưu increamental tiết kiệm dung lượng lưu trữ
- Backup target: Local storage, attached storage (USB, external hardisk), SMB Server, Veeam Backup & Replication
- Hỗ trợ tự động ngắt kết nối externel storage phòng tránh ransomware
Hướng dẫn cài đặt Veeam Agent trên windows
Link download: https://www.veeam.com/agent-for-windows-community-edition.html?ad=downloads
Sau khi download về bạn cài đặt như phần mền khách
Đặt lịch backup:
Khởi động veeam agent chọn add New Job
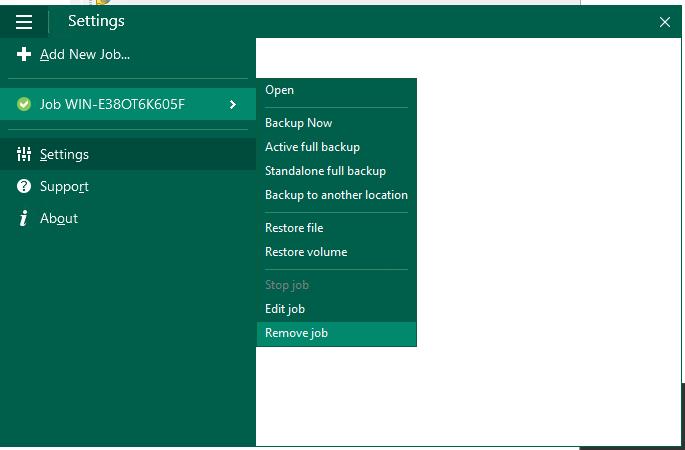
Backup winrar config: Đặt Tên backup
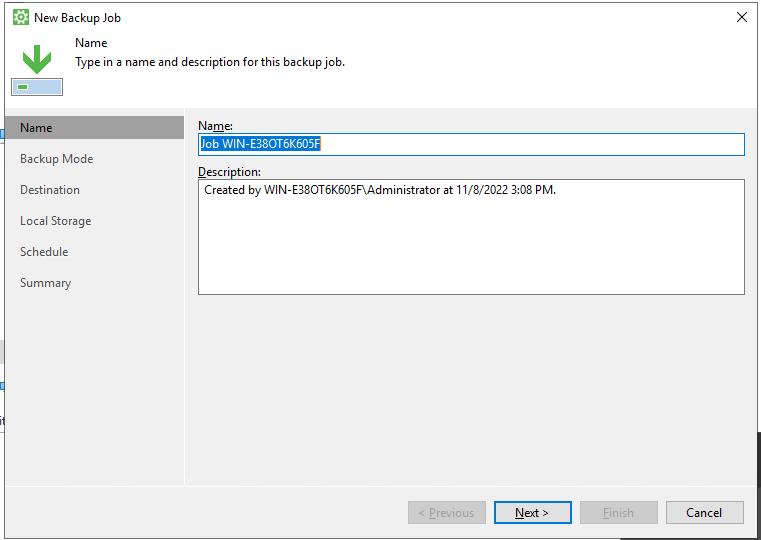
Đặt tên Backup
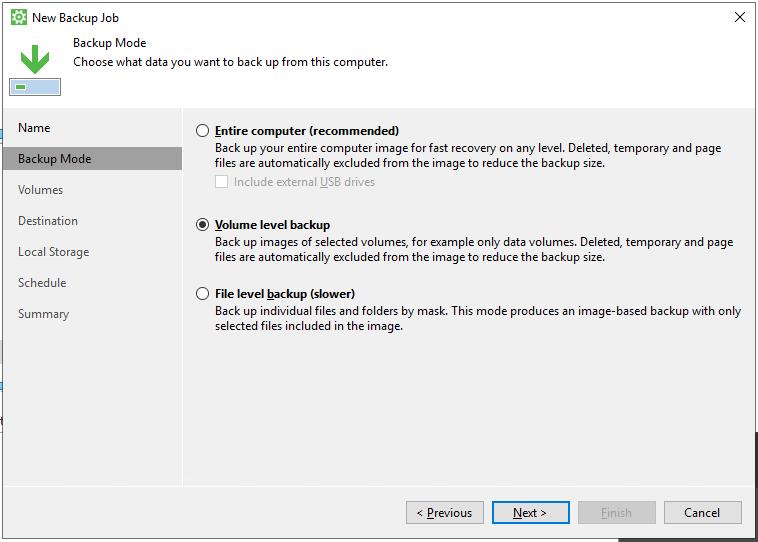
Chọn chế độ backup ( ở đây mình chọn volume backup)
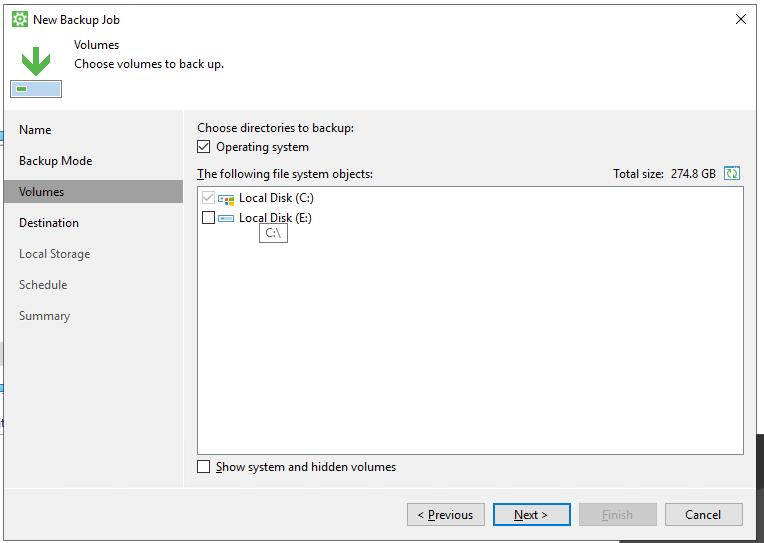
Chọn các volume cần backup
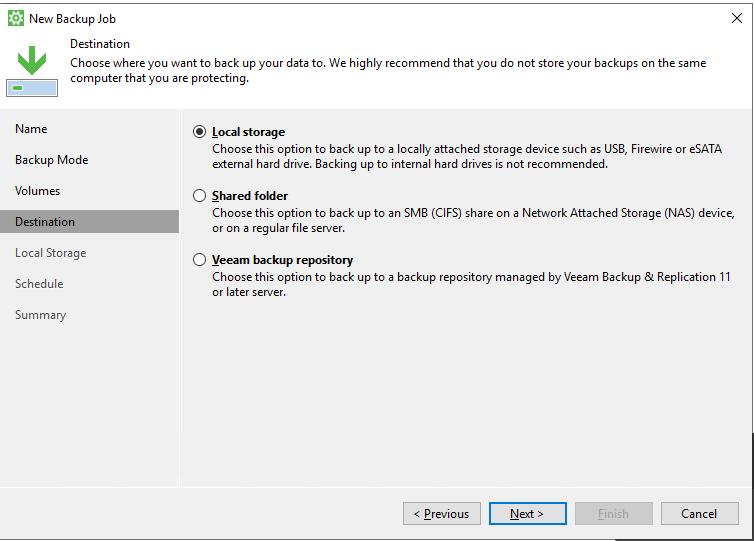
Chọn target backup ( thư mục lưu trữ backup)
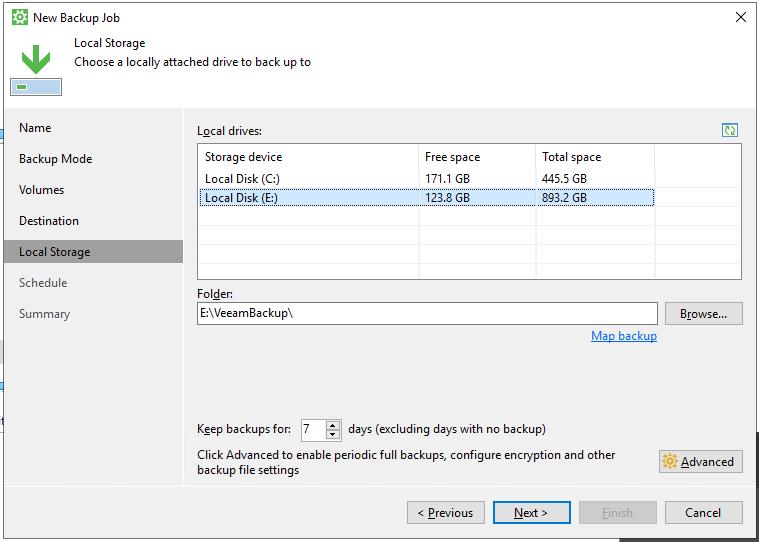
Mình đang lưu backup vào thư mục E:\VeeamBackup\
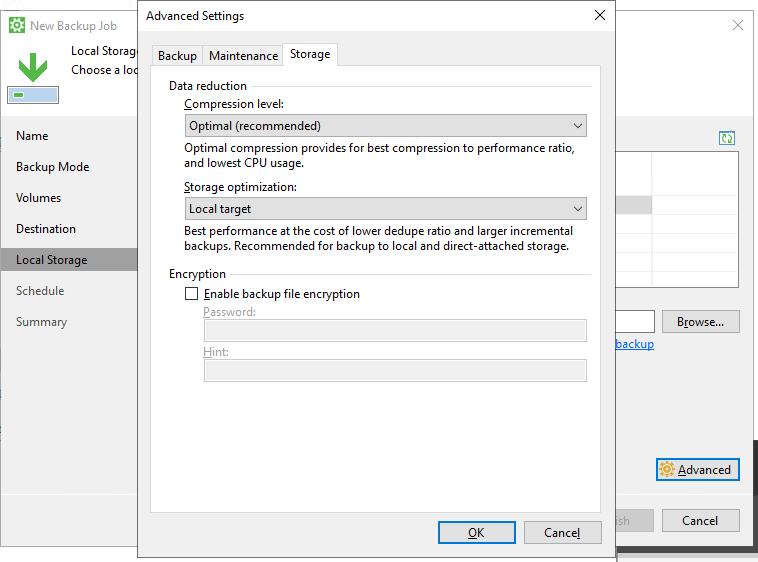
Advanced( cấu hình nâng cao) có thể để mặc định
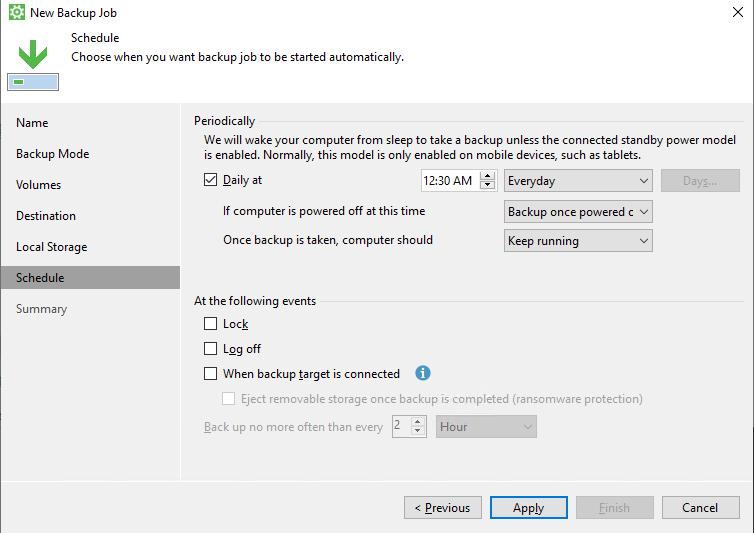
Đặt lịch backup tự động
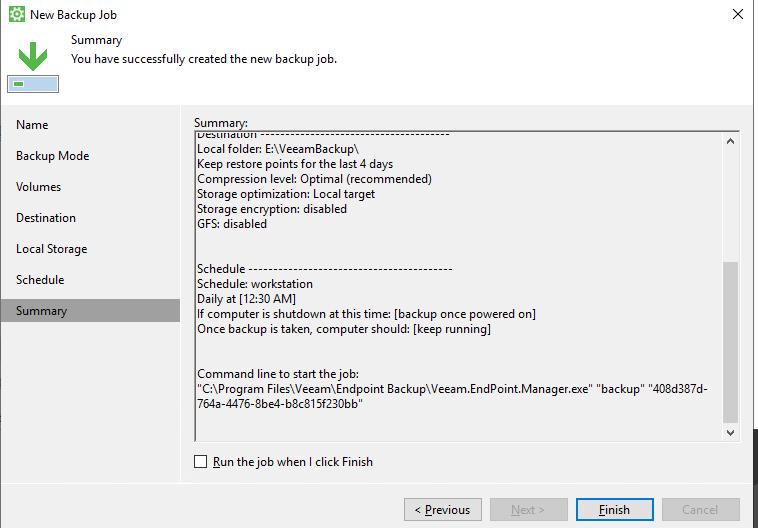
Hoàn thành cấu hình Backup
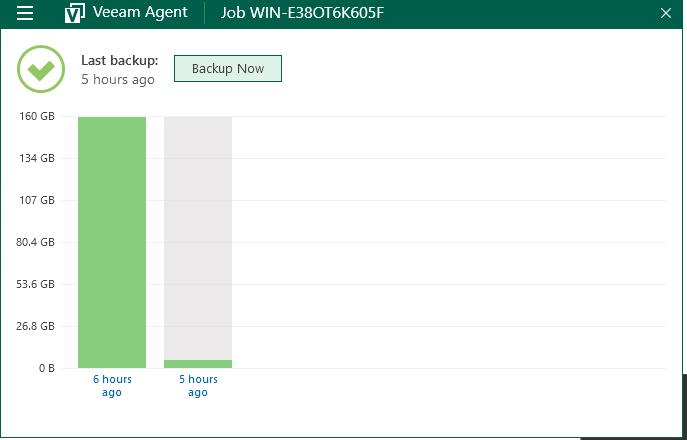
Thống kê backup
Hướng dẫn restore
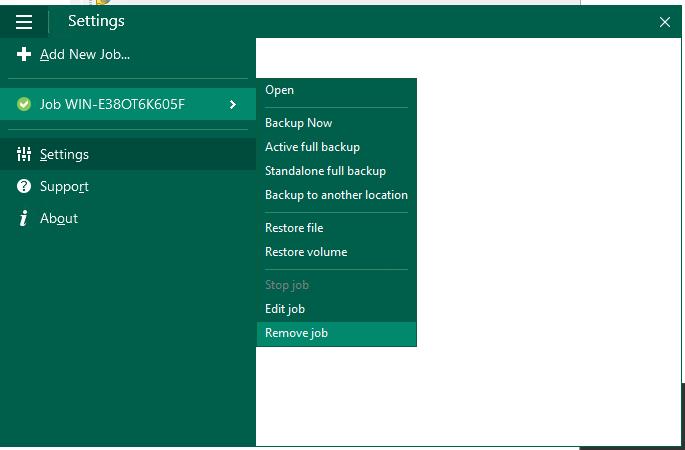
Chọn chế độ Restore
- Restore file: restore từng file
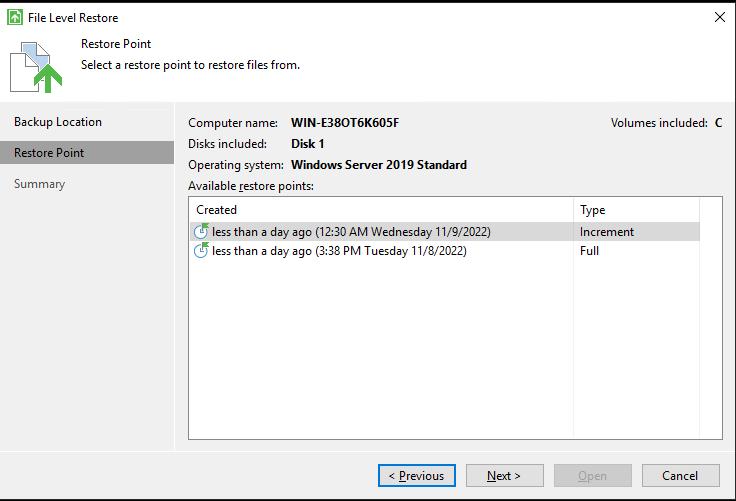
Chọn thời điểm khôi phục
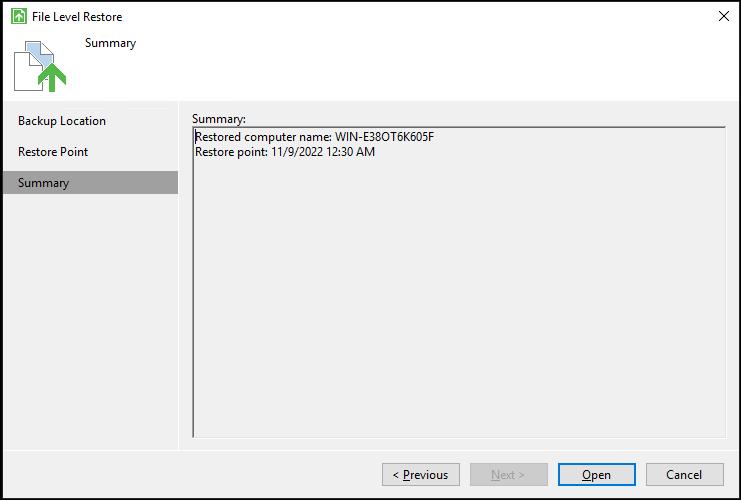
Chọn Open mở file restore
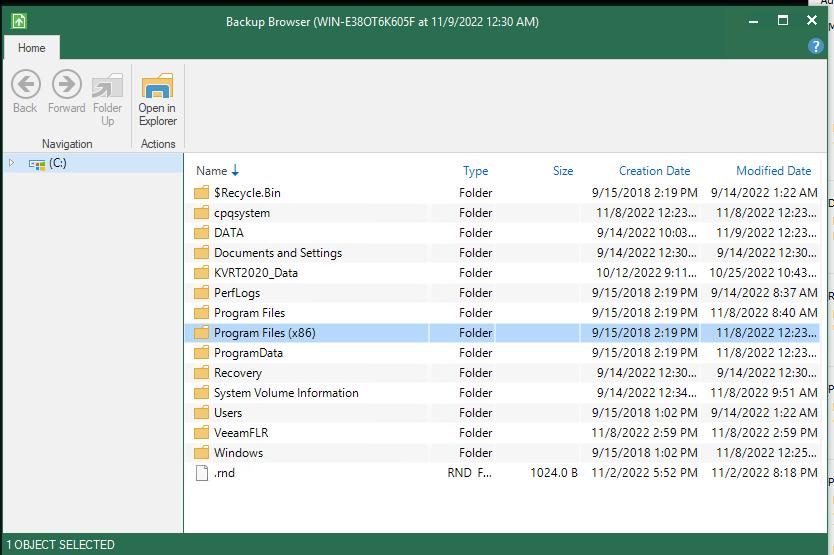
Chọn file thư mục cần restore
Veeam tự động mount thư mục C:\VeeamFLR để chứa file backup
- Restore Volume: restore thư mục
Các Bước thao tác như file restore, chọn volume cần restore, có thể chọn mapping để restore sang volume khác
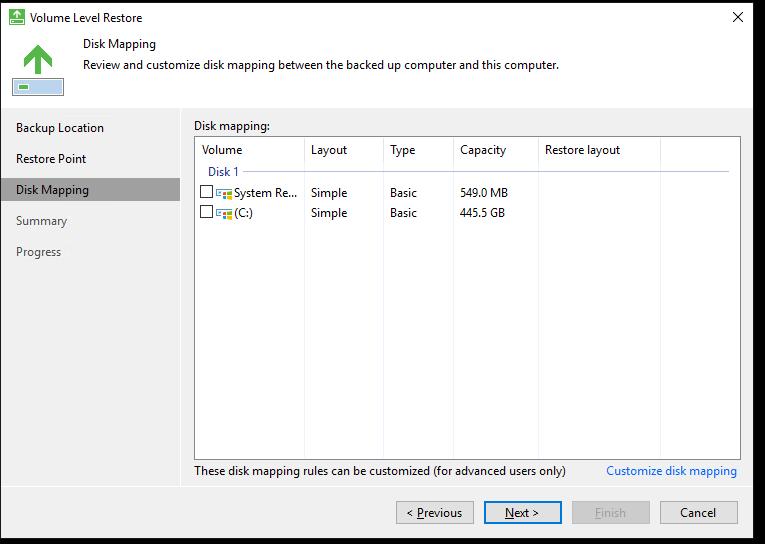
Bare-metal recovery
Khôi phục sang phần cứng khác,
Khi cài đặt lần dầu tiên, bạn sẽ được hỏi tạo đĩa recovery, đĩa này bạn lưu lại sau đó burn ra usb chuyển sang server mới boot vào đĩa này
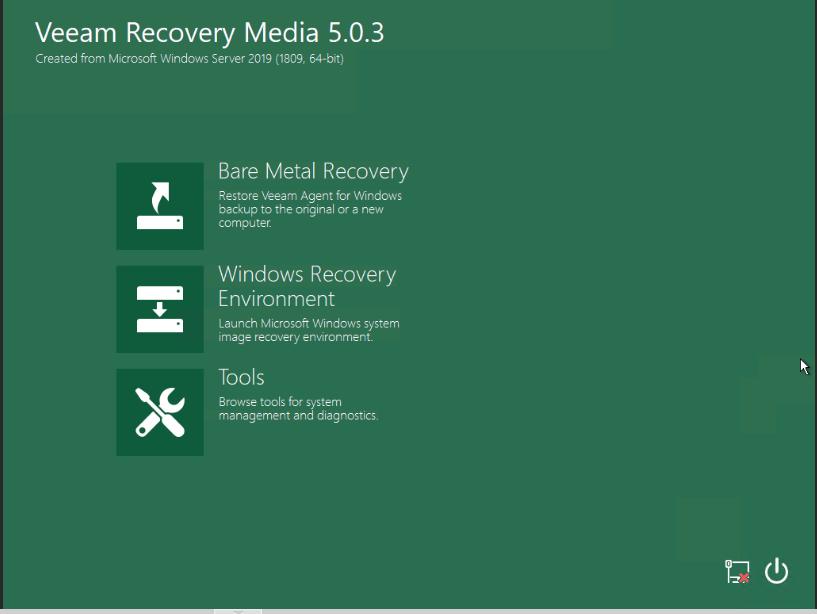
Giao diện đĩa boot recovery ( chọn Bare metal recovery)
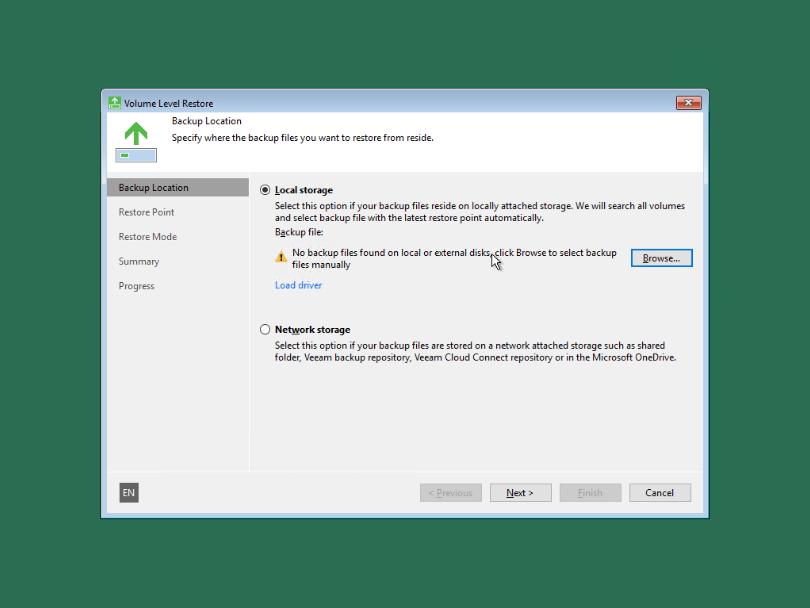
Chọn thư mục nơi backup được lưu ( local storage hoặc network storeage)
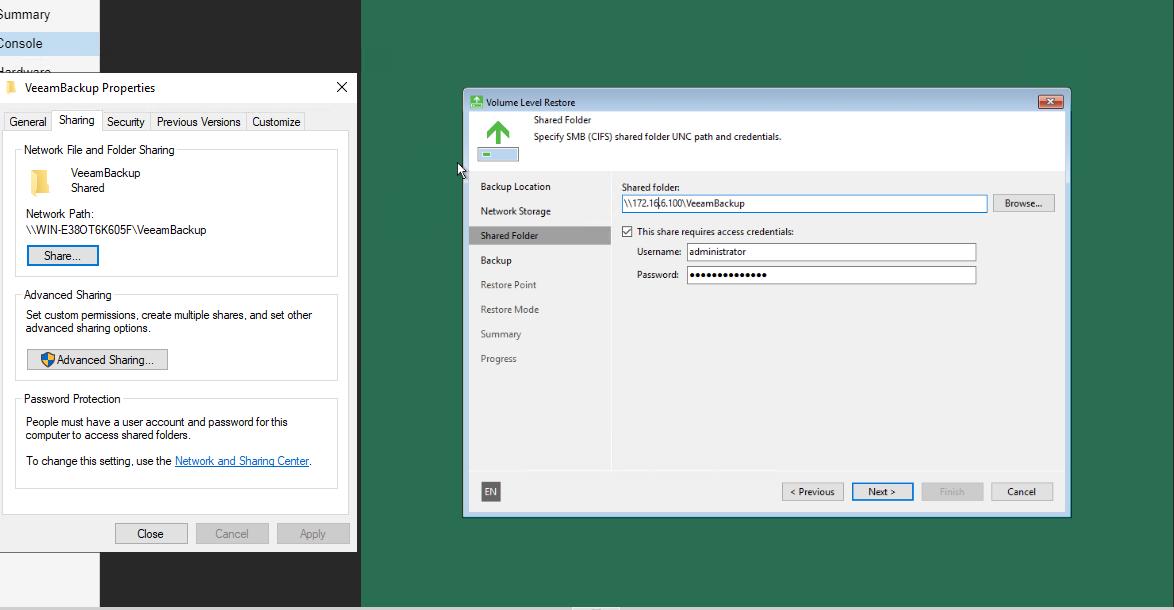
Đây là ảnh mình restore với file backup được lưu trên ổ share SMB
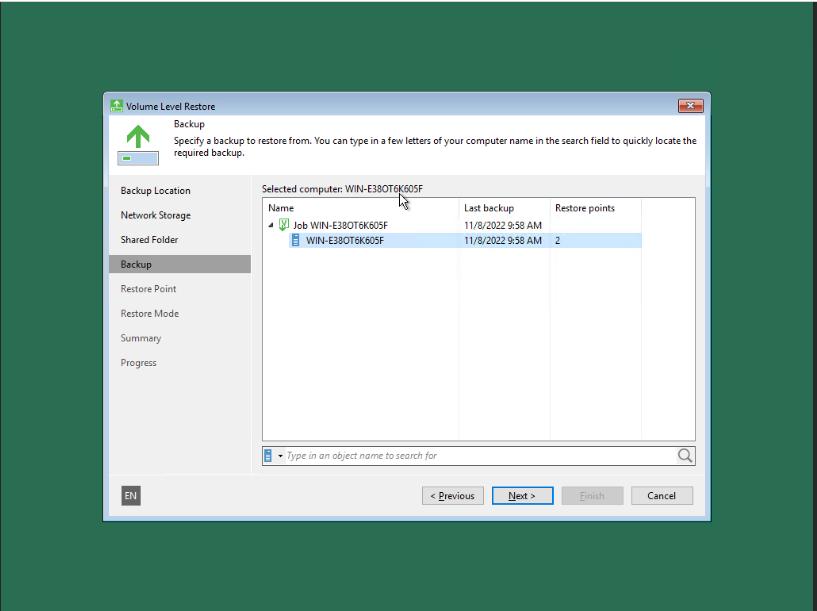
Chọn điểm khôi phục
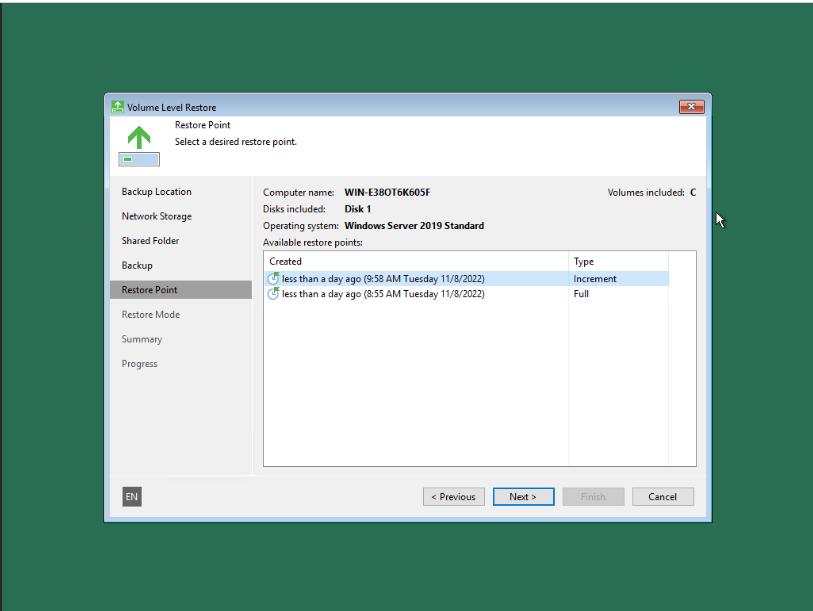
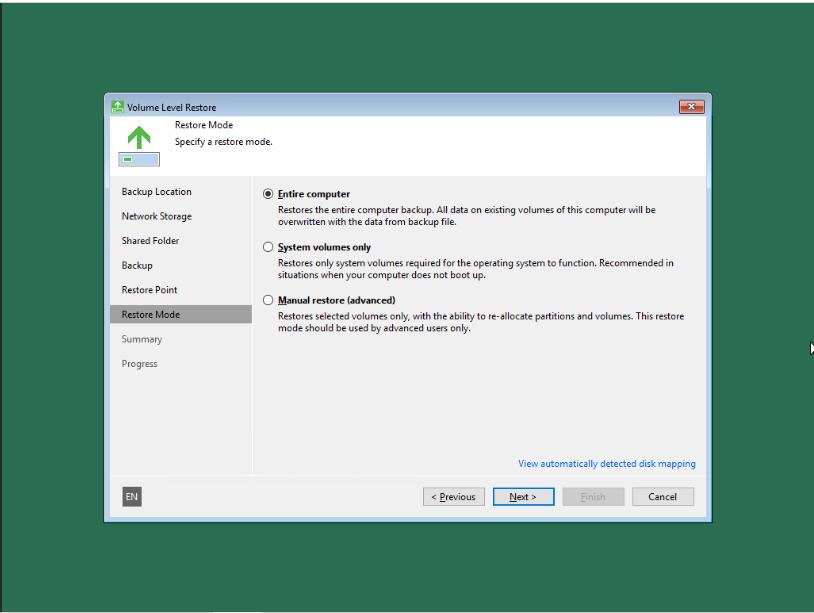
Chọn chế độ restore
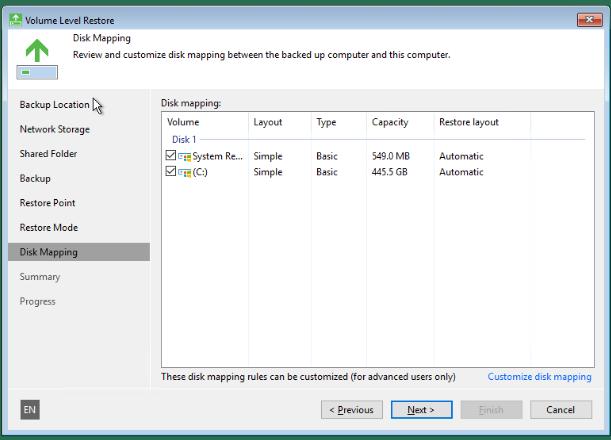
Khôi phục volume
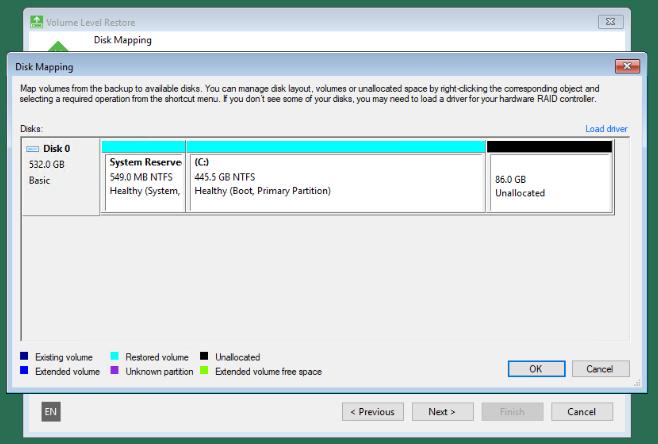
Phân vùng ổ mới sau khi restore
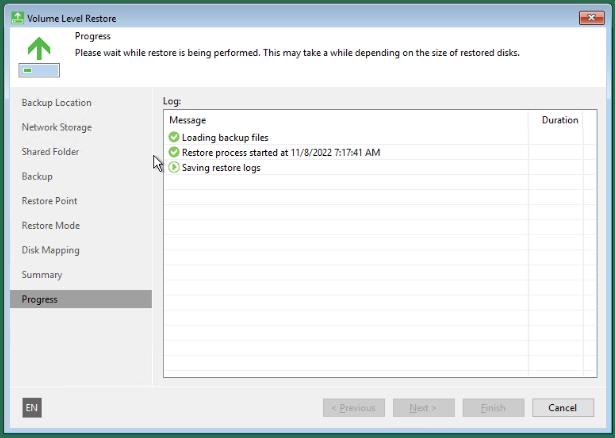
Quá trình restore đang thực hiện
Tài liệu chi tiết về backup bằng agent các bạn có thể tham khảo ở link sau:
Veeam Agent Linux: https://www.veeam.com/veeam_agent_linux_5_0_user_guide_pg.pdf
Veeam Agent Windows: https://www.veeam.com/veeam_agent_windows_5_0_user_guide_pg.pdf
